Chi tiết - Sở nội vụ
Hướng dẫn sử dụng đăng ký, đăng nhập tài khoản trên Cổng dịch vụ công quốc gia
- 30-05-2024
- 5604 lượt xem
Thực hiện Công văn số 3701/VPCP-KSTT ngày 29/5/2024 của Văn phòng Chính phủ về việc chuyển đổi, sử dụng tài khoản VNeID trong thực hiện thủ tục hành chính, Sở Nội vụ xin đăng tải lại Hướng dẫn sử dụng đăng ký, đăng nhập tài khoản trên Cổng dịch vụ công quốc gia.
Việc đăng ký tài khoản trên Cổng Dịch vụ công Quốc gia sẽ giúp người dân nhận được các thông tin về thủ tục hành chính và dịch vụ công trực tuyến một cách nhanh nhất. Ngoài ra, khi có tài khoản trên trang Cổng Dịch vụ công Quốc gia, người dân sẽ được hỗ trợ thực hiện việc giải quyết thủ tục hành chính, dịch vụ công trực tuyến một cách nhanh chóng, chính xác nhất.

Hệ thống của Cổng dịch vụ công quốc gia bao gồm 3 module chính: Đăng ký, Đăng nhập và Quản lý tài khoản.
Đăng ký theo 5 cách:
- Đăng ký tài khoản bằng thuê bao di động
- Đăng ký tài khoản bằng Bảo hiểm xã hội
- Đăng ký tài khoản bằng Sim ký số
- Đăng ký tài khoản bằng USB ký số
- Đăng ký tài khoản bằng Bưu điện Việt Nam
Đăng nhập theo 4 cách:
- Đăng nhập tài khoản bằng Username, Pass, OTP
- Đăng nhập tài khoản bằng Sim ký số
- Đăng nhập tài khoản bằng USB ký số
- Đăng nhập tài khoản cấp bởi Bưu điện Việt Nam
Quản lý thông tin tài khoản:
- Thông tin định danh
- Các phương thức xác thực
- Quản lý đăng nhập
Trên giao diện trang chủ của Cổng dịch vụ công quốc gia tại địa chỉ https://dichvucong.gov.vn, Người dân/ Doanh nghiệp có thể Đăng ký/ Đăng nhập tại mục Đăng ký/ Đăng nhập trên trang chủ hoặc hệ thống sẽ yêu cầu Đăng ký/ Đăng nhập khi thực hiện dịch vụ công.
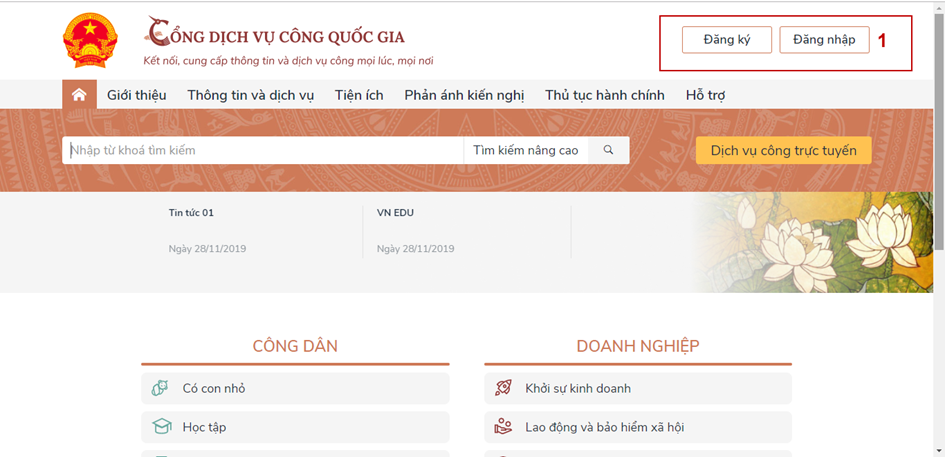
Màn hình Trang chủ
I. ĐĂNG KÝ TÀI KHOẢN
Công dân/ Doanh nghiệp có thể đăng ký tài khoản bằng Sim ký số, USB ký số hoặc Công dân có thể đăng ký bằng thuê bao di động, Bảo hiểm xã hội, Bưu điện Việt Nam.
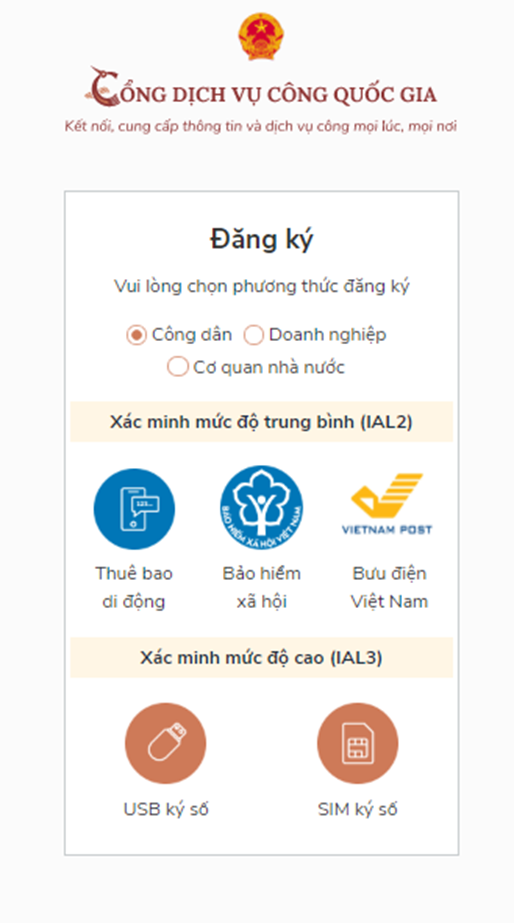
1.1. Đăng ký tài khoản bằng Thuê bao di động (Chỉ dành cho công dân):
* Lưu ý: Thuê bao di động dùng đăng ký tài khoản phải là thuê bao đã được đăng ký chính chủ
Quy trình thực hiện:
- Bước 1: Tại màn hình Trang chủ click chọn “Đăng ký” tại vùng 1
- Bước 2: Tại màn hình “Chọn phương thức đăng ký”-> Chọn đối tượng đăng ký tài khoản là “Công dân” tại vùng 3( Chú ý: Đăng ký bằng thuê bao di động chỉ dành cho Công dân)-> Công dân Chọn “Thuê bao di động” tại vùng số 4.
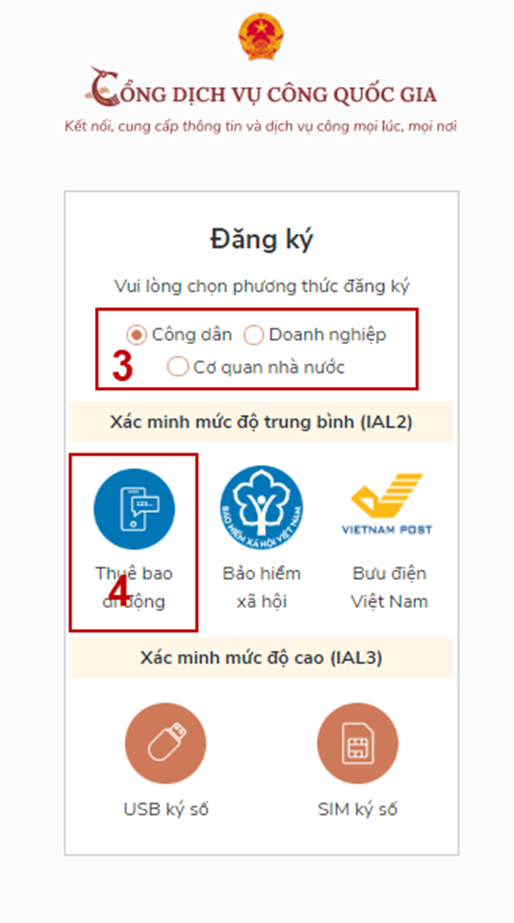
- Bước 3: Tại màn hình Đăng ký bằng thuê bao di động-> Công dân nhập hợp lệ các thông tin đăng ký( Các trường có dấu * đỏ là các trường bắt buộc) tại vùng số 6 sau đó nhấn “Đăng ký” tại vùng số 7.
Chú ý: Hệ thống sẽ dùng CMT hoặc CCCD để kiểm tra tài khoản có tồn tại hay không, trường hợp đã tồn tại tài khoản trên hệ thống-> Hệ thống sẽ hiển thị thông báo khi đăng ký, người dùng có thể lấy lại mật khẩu bằng chức năng “Quên mật khẩu” tại màn hình đăng nhập hoặc đến quầy giao dịch lấy lại mật khẩu hoặc khiếu nại khi không sở hữu tài khoản.
Bước 4: Công dân nhập mã OTP được gửi về số điện thoại đăng và nhấn “Xác nhận” tại vùng số 8. Nếu chưa nhận được mã OTP hoặc hết thời gian nhập OTP thì Công dân nhấn “Gửi lại OTP” để lấy lại mã OTP.
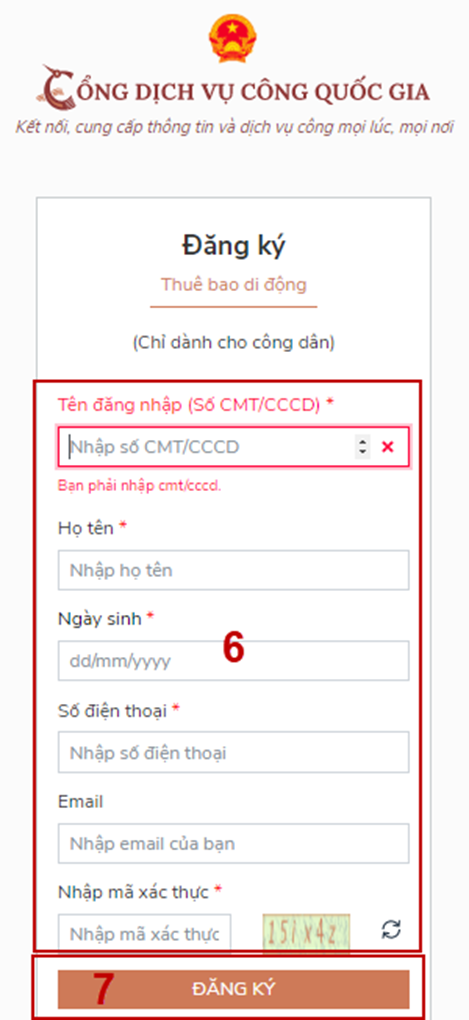
Bước 5: Tại màn hình nhập mật khẩu, Công dân nhập và xác nhận lại mật khẩu sau đó nhấn “Đăng ký” tại vùng số 10 để hoàn thành Đăng ký tài khoản.
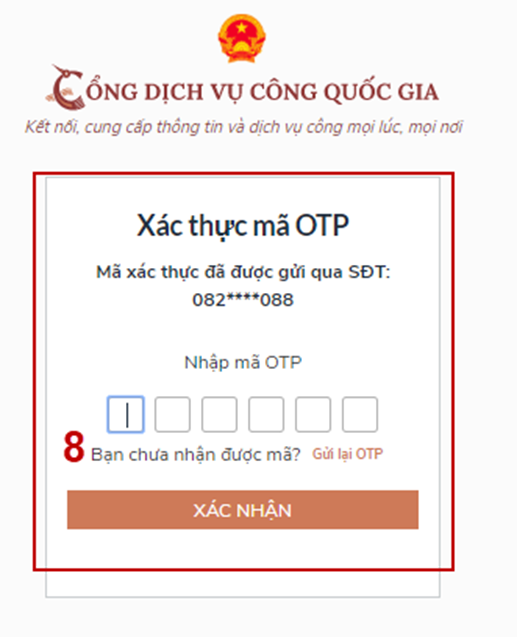
Chú ý quy tắc đặt mật khẩu: Sử dụng 8 ký tự trở lên bao gồm chữ thường, chữ in hoa, số và ký tự đặc biệt
Tài khoản được đăng ký bởi Thuê bao di động sẽ có mức xác minh 2 (đã được xác minh bởi nhà mạng)
1.2. Đăng ký tài khoản bằng Mã số BHXH (dành cho công dân):
Quy trình thực hiện:
- Bước 1: Tại màn hình Trang chủ click chọn “Đăng ký” tại vùng 1
- Bước 2: Tại màn hình “Chọn phương thức đăng ký”-> Chọn đối tượng đăng ký tài khoản là “Công dân” tại vùng 3-> Công dân Chọn “Bảo hiểm xã hội” tại vùng số 4
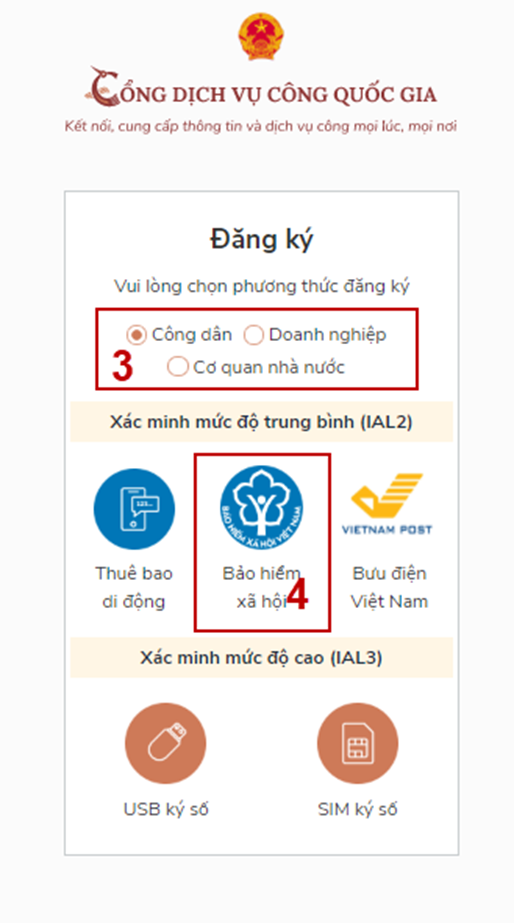
- Bước 3: Tại màn hình Đăng ký bằng Bảo hiểm xã hội-> Công dân nhập hợp lệ các thông tin đăng ký( Các trường có dấu * đỏ là các trường bắt buộc) tại vùng số 6 sau đó nhấn “Đăng ký” tại vùng số 7.
Chú ý: Hệ thống sẽ kết nối với CSDL BHXH để lấy ra thông tin của Công dân và so sánh DL từ BHXH với dữ liệu Công dân nhập vào,nếu khớp thông tin, hệ thống sẽ kiểm tra tài khoản có tồn tại hay chưa dựa vào CMT/CCCD được lấy tự hệ thống BHXH.
Trường hợp đã tồn tại tài khoản trên hệ thống-> Hệ thống sẽ hiển thị thông báo khi đăng ký, người dùng có thể lấy lại mật khẩu bằng chức năng “Quên mật khẩu” tại màn hình đăng nhập hoặc đến quầy giao dịch lấy lại mật khẩu hoặc khiếu nại khi không sở hữu tài khoản. Trường hợp dữ liệu nhập lên hệ thống không khớp với CSDL BHXH thì hệ thống sẽ đưa ra thông báo không đăng ký được tài khoản.
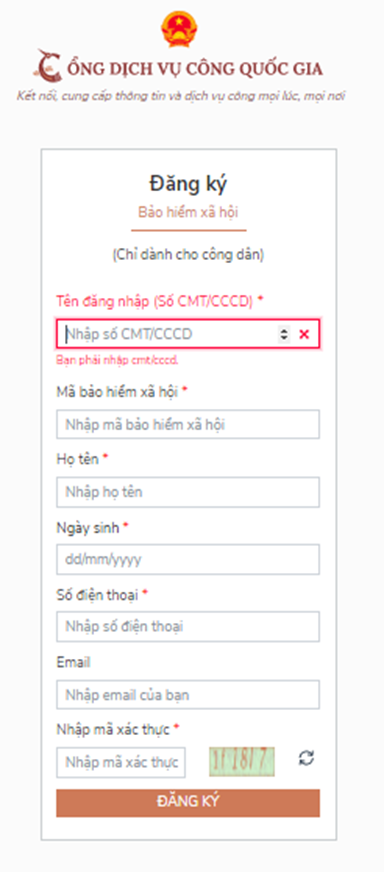
- Bước 4: Công dân nhập mã OTP được gửi về số điện thoại đăng và nhấn “Xác nhận” tại vùng số 8. Nếu chưa nhận được mã OTP hoặc hết thời gian nhập OTP thì Công dân nhấn “Gửi lại OTP” để lấy lại mã OTP.
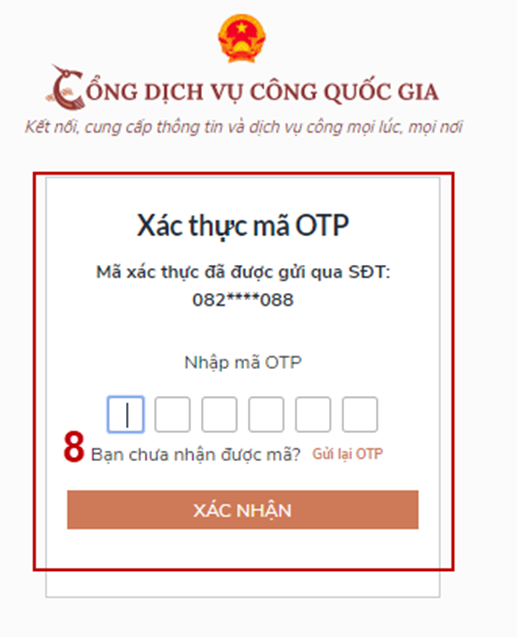
- Bước 5: Tại màn hình nhập mật khẩu, Công dân nhập và xác nhận lại mật khẩu sau đó nhấn “Đăng ký” tại vùng số 10 để hoàn thành Đăng ký tài khoản.
Tài khoản được đăng ký bởi Mã số BHXH sẽ có mức xác minh 2 (đã được xác minh bởi cơ quan BHXH)
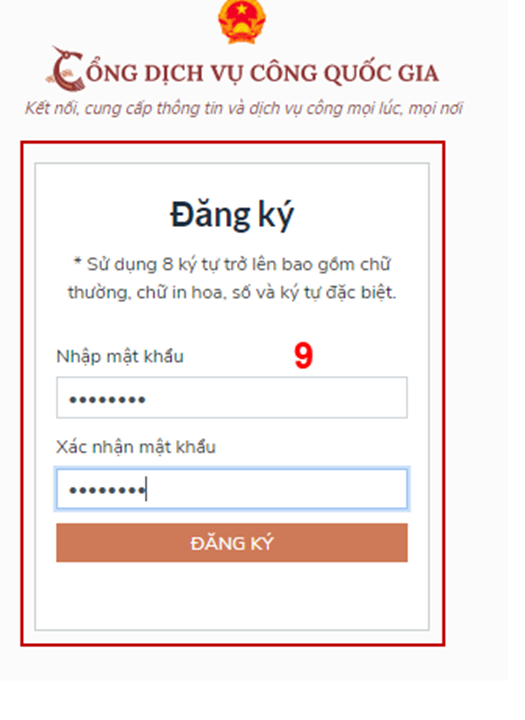
Chú ý quy tắc đặt mật khẩu: Sử dụng 8 ký tự trở lên bao gồm chữ thường, chữ in hoa, số và ký tự đặc biệt
1.3. Đăng ký tài khoản bằng Sim ký số
- Đối tượng thực hiện: Công dân, Doanh nghiệp
Điều kiện:
Công dân/ Doanh nghiệp sở hữu Sim ký số. Sim ký số đang hoạt động và được gắn vào điện thoại để sẵn sàng xác nhận Đăng ký
Quy trình thực hiện:
Trường hợp đối tượng thực hiện là Công dân ( với Doanh nghiệp sẽ thực hiện tương tự)
- Bước 1: Tại vùng số 1 màn hình Trang chủ click chọn “Đăng ký”.
- Bước 2: Tại màn hình “Chọn phương thức đăng ký”-> Chọn đối tượng đăng ký tài khoản là “Công dân” tại vùng 3-> Công dân Chọn “Sim ký số” tại vùng số 4
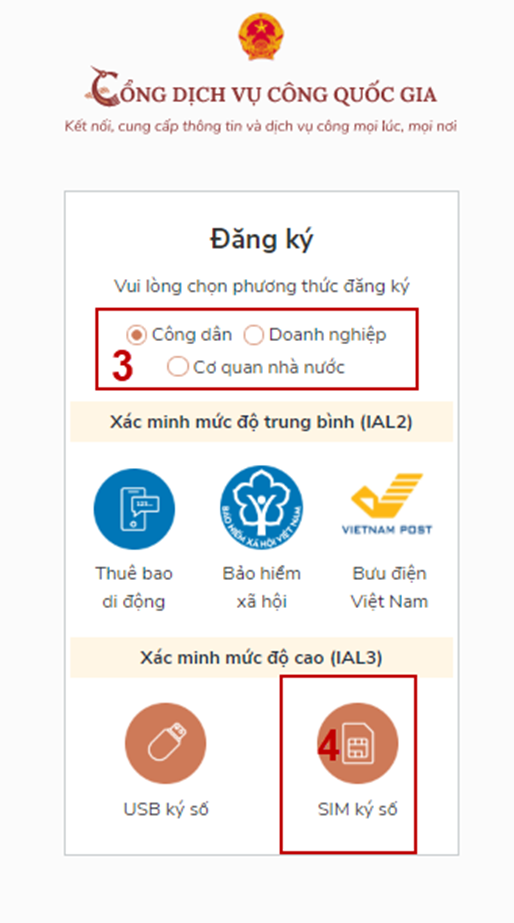
- Bước 3: Tại màn hình đăng ký bằng Sim ký số, Công dân nhập Số điện thoại của Sim và nhấn Đăng ký tại vùng 5. Sau khi nhấn Đăng ký, hệ thống gửi xác nhận về Sim ký số
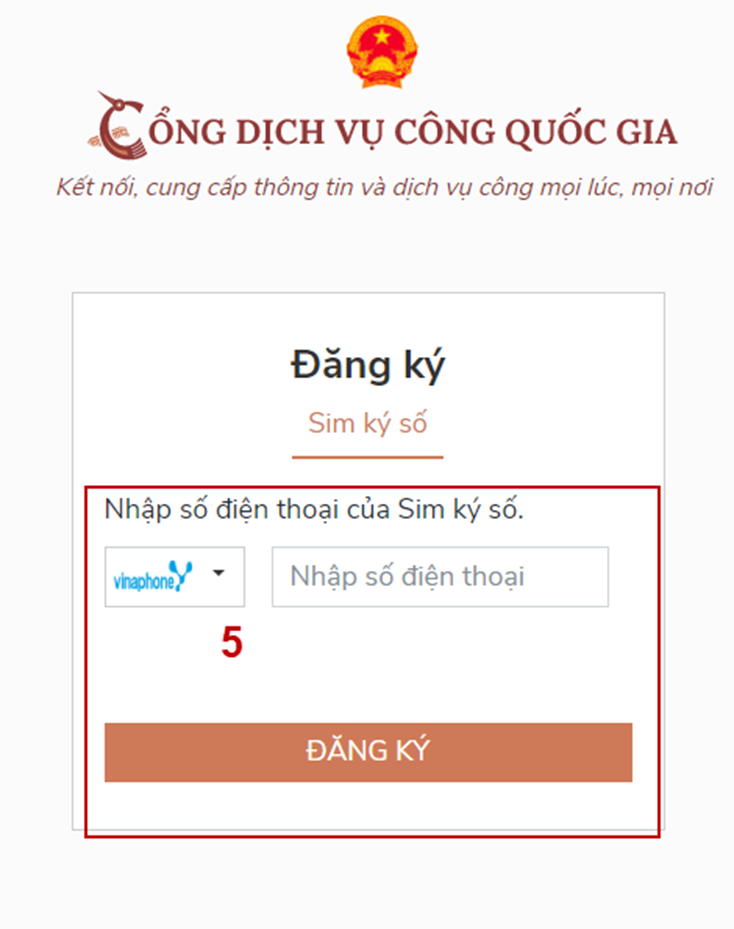
- Bước 4: Công dân “Xác nhận” và nhập mã Pin tại Sim ký số (Vùng 6)
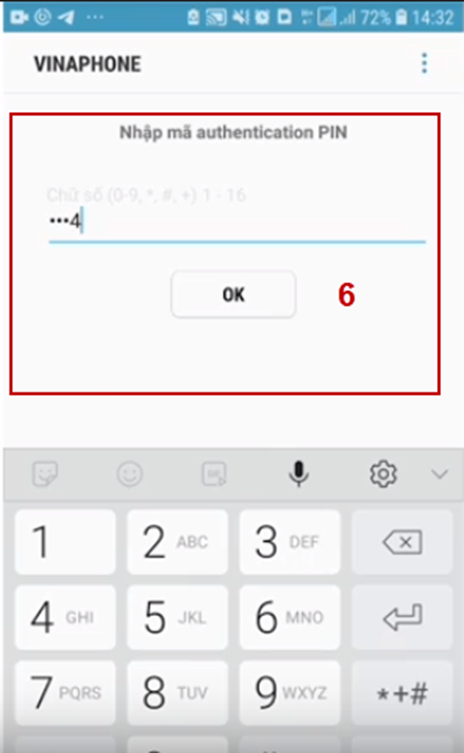
Chú ý: Đối với Công dân, Hệ thống sẽ dùng CMT hoặc CCCD để kiểm tra tài khoản có tồn tại hay không, trường hợp đã tồn tại tài khoản trên hệ thống-> Hệ thống sẽ hiển thị thông báo khi đăng ký, người dùng có thể lấy lại mật khẩu bằng chức năng “Quên mật khẩu” tại màn hình đăng nhập hoặc đến quầy giao dịch lấy lại mật khẩu hoặc khiếu nại khi không sở hữu tài khoản.
Đối với Doanh nghiệp, hệ thống sẽ kiểm tra trùng tài khoản bằng Mã số thuế của Doanh nghiệp
Tài khoản được đăng ký bằng Sim ký số sẽ ở mức xác minh cao nhất là mức 3, tương đương với tài khoản đăng ký trực tiếp.
- Bước 5: Sau khi được xác nhận đăng ký tại Sim ký số, hệ thống hiển thị các thông tin của Công dân được lấy từ Sim ký số, Công dân nhấn “Đăng ký” tại vùng 7 để hoàn thành “Đăng ký”
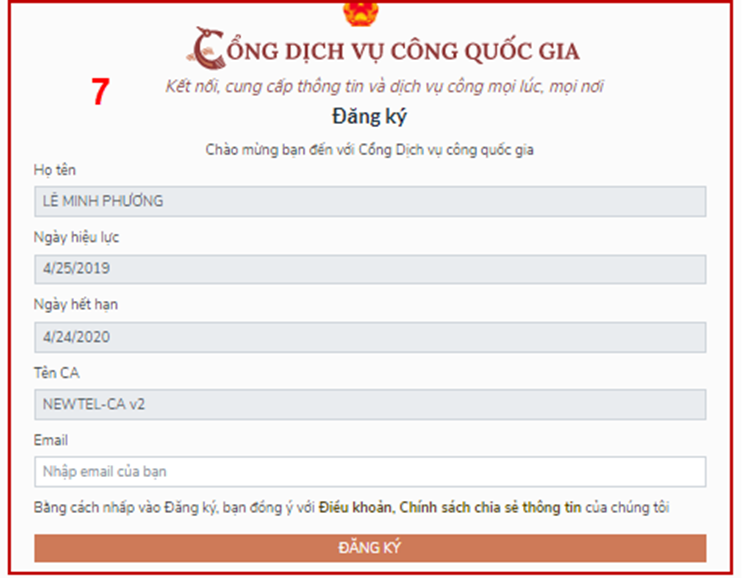
Chú ý: Đối với Công dân không bắt buộc nhập Email, đối với Doanh nghiệp bắt buộc nhập email.
1.4. Đăng ký tài khoản bằng USB ký số
a) Đối tượng thực hiện: Công dân, Doanh nghiệp
b) Điều kiện:
- Công dân/ Doanh nghiệp sở hữu USB ký số, chứng thư trong USB ký số còn hạn và đang được sử dụng.
- USB được cắm và thiết bị máy tính.
- Thiết bị máy tính được cài Driver USB ký số
c) Quy trình thực hiện:
- Bước 1: Tại màn hình Trang chủ click chọn “Đăng ký” tại vùng 1
- Bước 2: Tại màn hình “Chọn phương thức đăng ký”-> Chọn đối tượng đăng ký tài khoản là “Công dân” tại vùng 3-> Công dân Chọn “USB ký số” tại vùng số 4
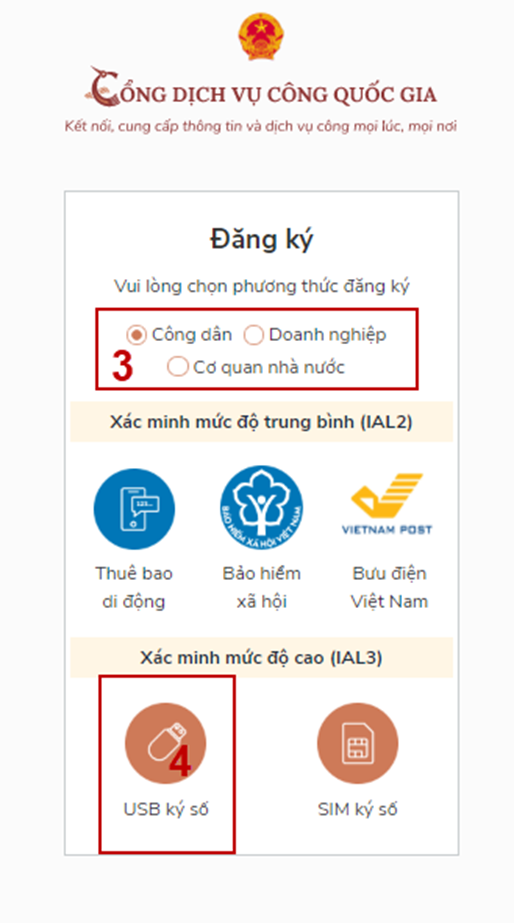
- Bước 3: Tại màn hình Đăng ký bằng USB ký số-> Công dân nhấn Đăng ký tại vùng số 5
Trường hợp thiết bị truy cập chưa được cài Plugin-> Công dân/ Doanh nghiệp click tải công cụ ký điện tử plugin tương ứng với thiết bị và cài lên máy tính.
Trường hợp thiết bị chưa nhận USB ký số-> Công dân/ Doanh nghiệp thực hiện cài Driver cho USB ký số( Click vào USB-> Click Setup để thực hiện cài đặt) sau đó nhấn Đăng ký.
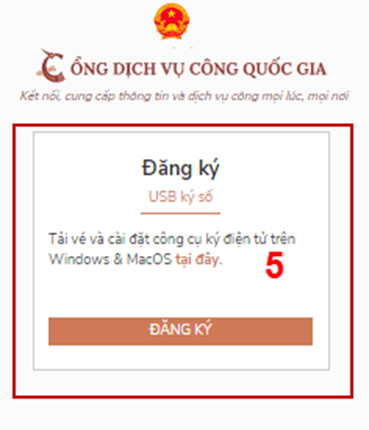
Sau khi đăng ký, hệ thống hiển thị thông báo của USB ký số tại vùng số 6 -> Công dân click “OK”
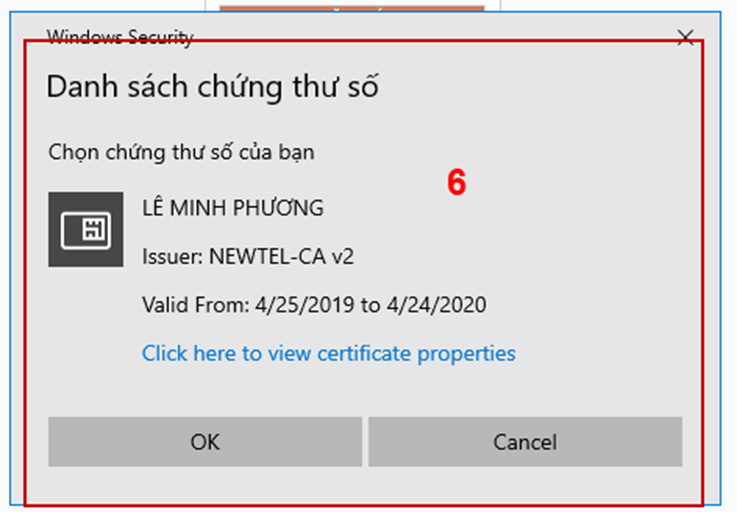
Hiển thị màn hình nhập mã Pin của USB ký số, người dùng nhập mã pin và nhấn “Đăng nhập” tại vùng số 7
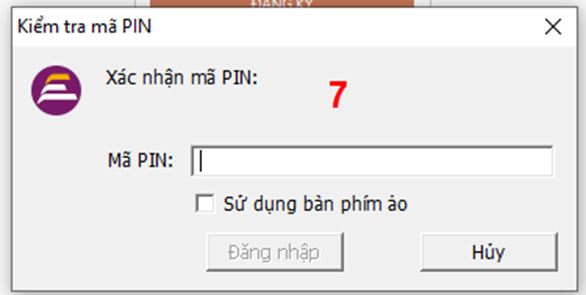
- Bước 4: Tại hệ thống Cổng dịch vụ công hiển thị các thông tin của Công dân được lấy từ USB ký số-> Công dân điền email và nhấn “Đăng ký” để hoàn thành đăng ký tài khoản.
Chú ý: Trường email bắt buộc nhập đối với tài khoản Doanh nghiệp. Tài khoản được đăng ký bằng USB ký số sẽ ở mức xác minh cao nhất là mức 3, tương đương với tài khoản đăng ký trực tiếp
Giao diện hiển thị thông tin đăng ký của cá nhân
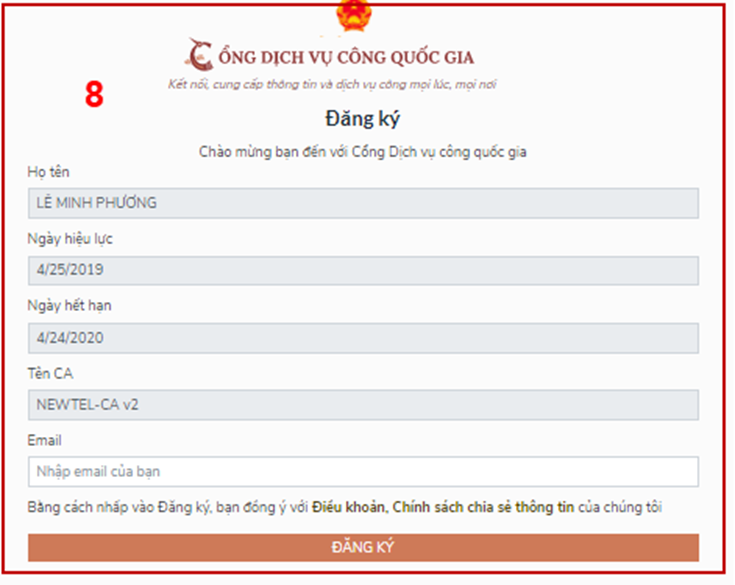
Chú ý: Đối với Công dân hệ thống sẽ dựa vào CMT/CCCD để kiểm tra tài khoản có trùng với các tài khoản trên hệ thống khác hay không. Đối với Doanh nghiệp kiểm tra trùng tài khoản sẽ dựa vào Mã số thuế của Doanh nghiệp
Giao diện hiển thị thông tin đăng ký của Doanh nghiệp
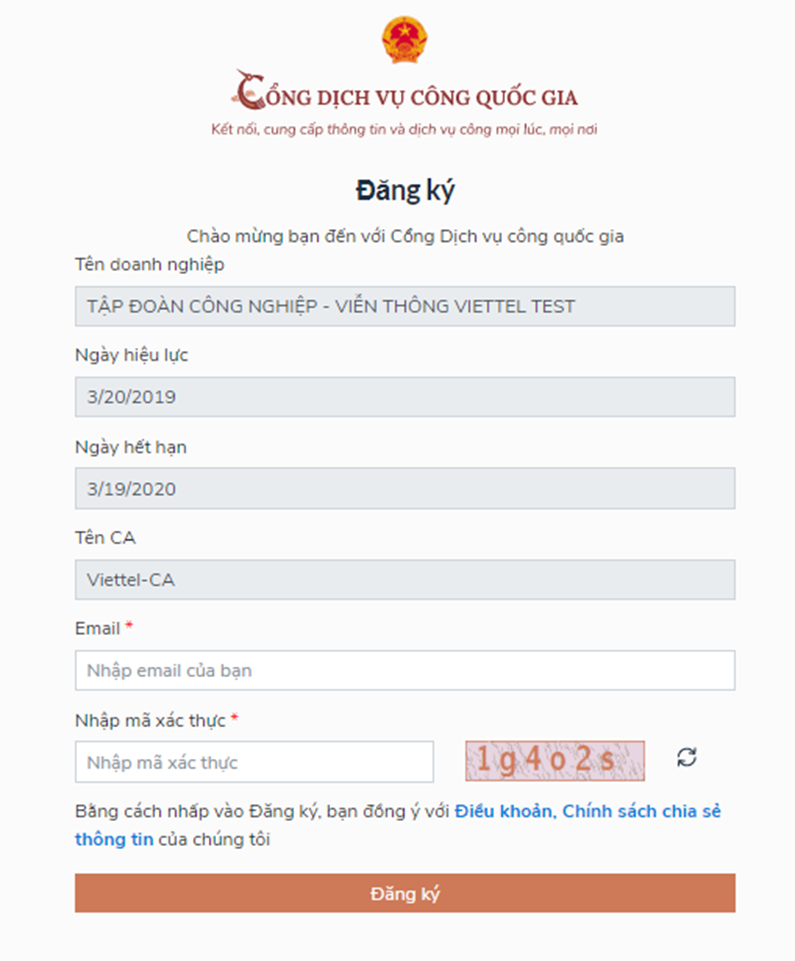
Đối tượng thực hiện là công chức, viên chức cơ quan nhà nước
Bước 1: Truy cập link : http://portal.ca.gov.vn/KnowledgeSharing/Pages/TaiPhanMem.aspx
Tải công cụ hỗ trợ tương ứng với máy tính sau đó cài đặt công cụ vào thiết bị
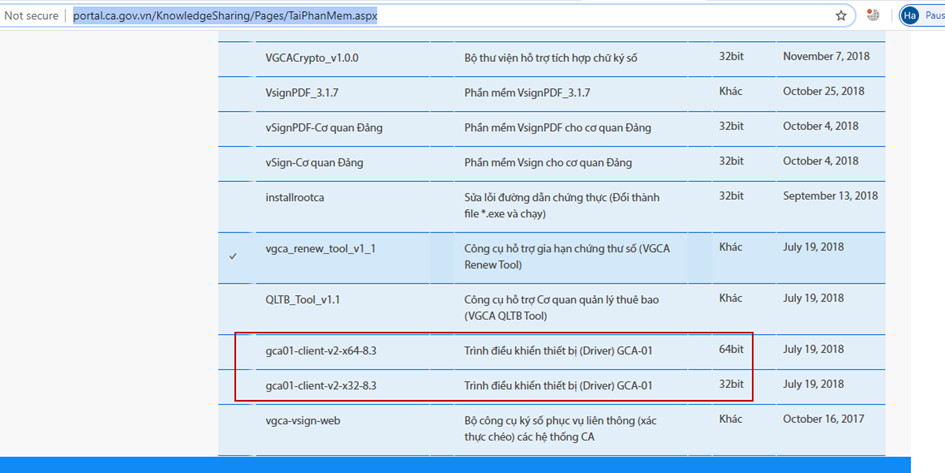
Bước 2: Cắm USB và truy cập hệ thống Cổng dịch vụ công-> Chọn “Cơ quan nhà nước”-> Chọn USB ký số sau đó nhấn “Đăng ký:-> Sau khi đăng ký, người dùng xác nhận cho phép đăng ký và nhập mã Pin để xác nhận-> Hệ thống load các thông tin từ USB ký số Người dùng nhấn “Đăng ký “ để hoàn tất đăng ký
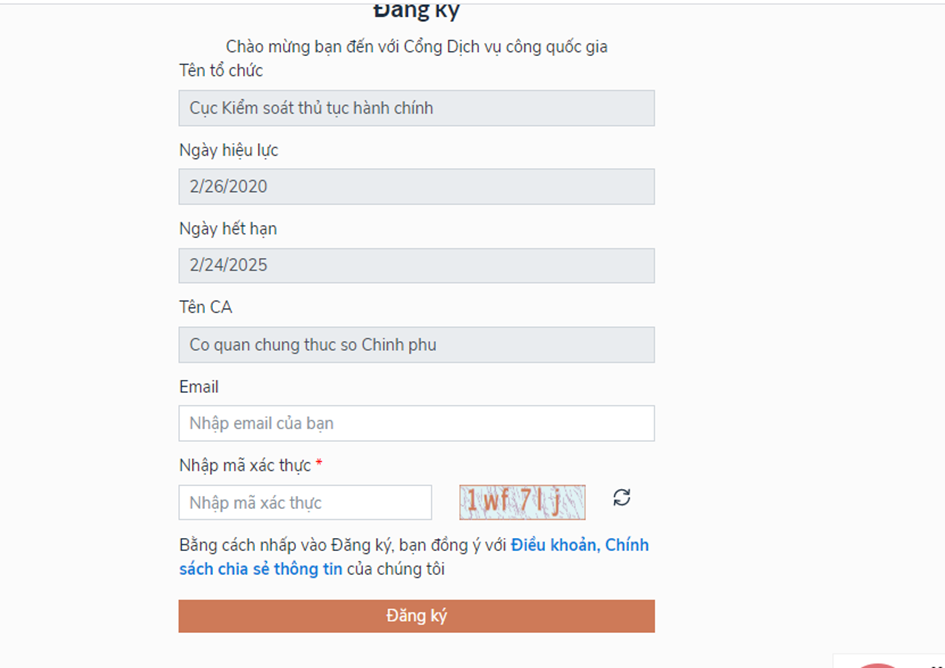
II. ĐĂNG NHẬP TÀI KHOẢN
Công dân/ Doanh nghiệp có thể đăng nhập tài khoản bằng Sim ký số, USB ký số hoặc Công dân có thể đăng nhập bằng CMT/CCCD( đối với tài khoản đăng ký bằng Thuê bao di động hoặc BHXH) hoặc có thể đăng nhập bằng tài khoản đăng ký bởi Bưu điện Việt Nam.
2.1. Đăng nhập tài khoản bằng CMT/CCCD
a) Điều kiện:
Tài khoản được đăng ký bằng Thuê bao di động hoặc BHXH; số điện thoại đăng ký được sẵn sàng để nhận mật khẩu một lần (OTP) từ Cổng Dịch vụ công quốc gia.
b) Quy trình thực hiện:
- Bước 1: Tại màn hình Trang chủ click chọn “Đăng nhập” tại vùng 1
- Bước 2: Tại màn hình “Đăng nhập”-> Chọn tab “CMT/CCCD”( Hiện tại hệ thống đang để mặc định hiển thị tab “CMT/CCCD” khi vào trang đăng nhập) tại vùng 1-> Điền Tên đăng nhập là “CMT hoặc CCCD”, nhập mật khẩu sau đó nhấn “Đăng nhập” tại vùng 2.
Chú ý: Trường hợp chưa có tài khoản, người dùng click “Đăng ký” tại vùng số 2; Trường hợp có tài khoản đã đăng ký bằng SĐT hoặc BHXH, Công dân click “Quên mật khẩu” tại vùng số 2 và làm theo hướng dẫn của hệ thống để lấy lại mật khẩu.
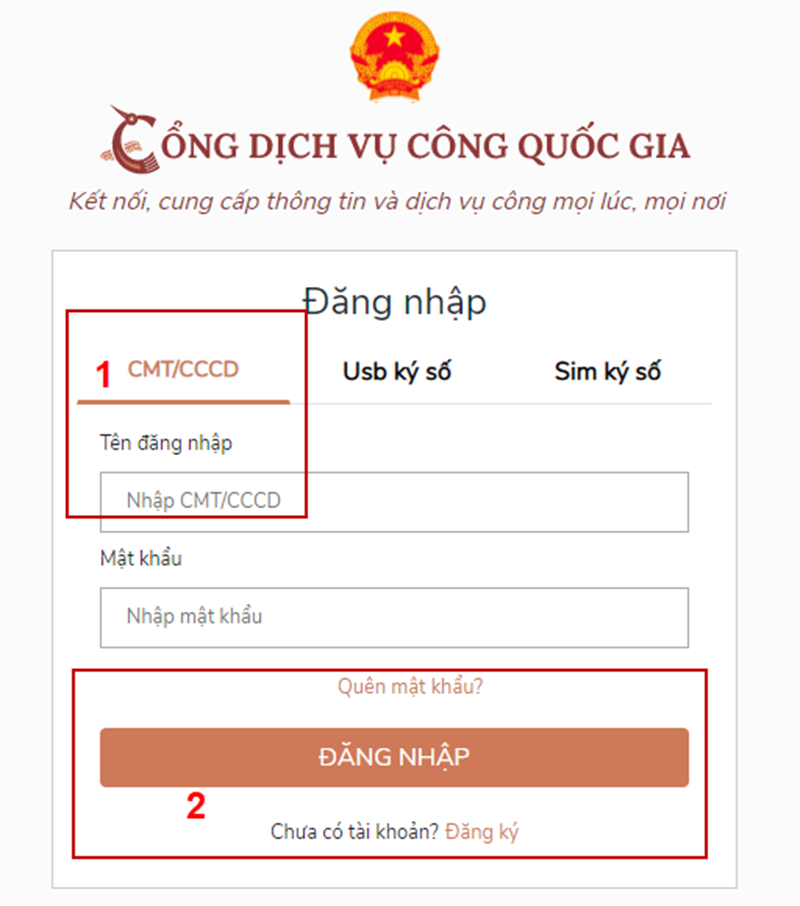
- Bước 3: Sau khi nhấn Đăng nhập thành công, hệ thống gửi mã OTP về số điện thoại đăng ký nhận OTP-> Công dân nhập mã OTP tại vùng số 3 sau đó nhấn “xác nhận” tại vùng số 4 để hoàn tất Đăng nhập.
Chú ý:
- TH Công dân không nhận được OTP-> Công dân nhấn “Gửi lại OTP” tại vùng số 3 để hệ thống gửi lại OTP về điện thoại.
- TH Công dân muốn chọn SĐT khác nhận OTP-> Công dân nhấn “Chọn phương thức xác thực khác tại vùng số 5” để chọn SĐT khác nhận OTP ngoài SĐT mặc định.
- SĐT đăng ký cho tài khoản này nhưng vẫn được phép đăng ký là số nhận OTP của tài khoản khác

2.2. Đổi số điện thoại nhận OTP
Đối tượng cần đổi SĐT nhận OTP là đối tượng Công dân đăng ký tài khoản DVC bằng Thuê bao di động hoặc BHXH nhưng bị mất SĐT nhận OTP đăng nhập.
Điều kiện:
Tài khoản được đăng ký bằng Thuê bao di động hoặc BHXH
SĐT đăng ký được lắp vào thiết bị di động và sẵn sàng để nhận OTP
Quy trình thực hiện:
- Bước 1: Tại màn hình đăng nhập bằng CMT/CCCD, Công dân nhập Tên đăng nhập, Mật khẩu và Mã xác thực, sau đó nhấn [Đăng nhập] để xác thực tài khoản.
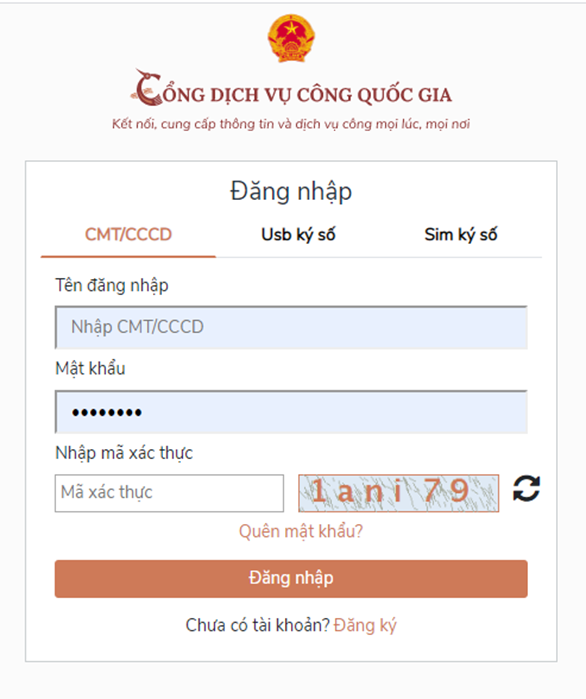
- Bước 2: Tại màn hình “Nhập OTP”-> Công dân nhấn [Mất số điện thoại nhận OTP] tại vùng số 1

- Bước 3: Công dân nhập SĐT nhận OTP mới sau đó nhấn [Đăng ký] tại vùng số 2
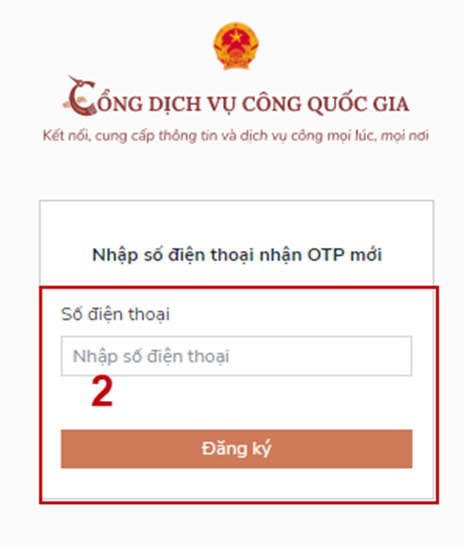
- Bước 4: Hệ thống gửi OTP về SĐT mới nhập, Công dân nhập OTP và xác nhận tại vùng số 3
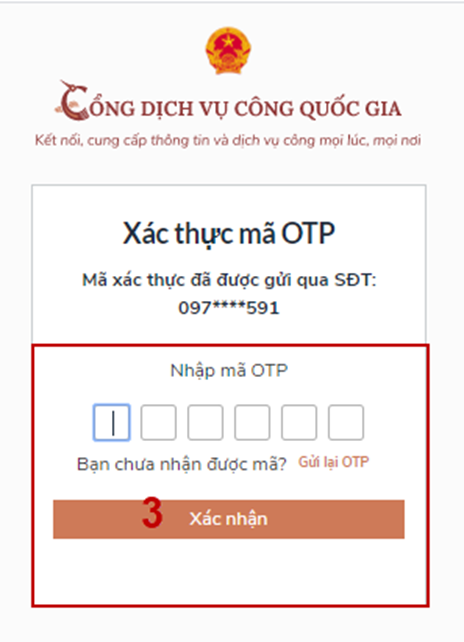
- Bước 5: Hệ thống gửi OTP về SĐT mới nhập, Công dân nhập OTP và xác nhận tại vùng số 3. Sau khi xác nhận, hệ thống sẽ so sánh thông tin định danh của tài khoản với thông tin của CSDL thuê bao nhà mạng đã nhập. TH trùng khớp thông tin, hệ thống sẽ cho đổi SĐT thành công, TH không trùng khớp thông tin, Công dân kiểm tra lại thông tin cá nhân của thuê bao và ra quầy giao dịch để thay đổi thông tin thuê bao.
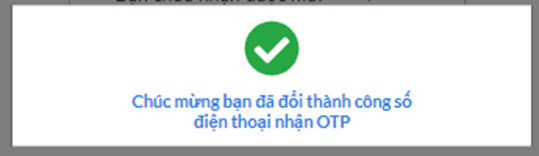
Sau khi đổi thuê bao nhận OTP đăng nhập thành công, Công dân có thể dùng SĐT vừa đổi để nhận OTP đăng nhập vào Cổng dịch vụ công Quốc gia.
2.3. Đăng nhập tài khoản bằng Sim ký số
- Hình thức đăng nhập dành cho Công dân và Doanh nghiệp
a) Điều kiện:
Công dân/ Doanh nghiệp sở hữu Sim ký số, chứng thư trong Sim ký số còn hạn và đang được sử dụng.
Sim ký số được gắn vào thiết bị để sẵn sàng xác nhận đăng nhập. Chứng thư số đã được đăng ký tài khoản thành công
b) Quy trình thực hiện:
- Bước 1: Tại màn hình Trang chủ click chọn “Đăng Nhập” tại vùng 1
- Bước 2: Tại màn hình “Đăng nhập”, chọn tab Sim ký số tại vùng số 2-> Sau đó nhấn Đăng nhập tại vùng số 3

- Bước 3: Xác nhận đăng nhập từ Sim ký số và nhập mã pin của Sim ký số tại thiết bị di động vùng số 4 để hoàn thành đăng nhập
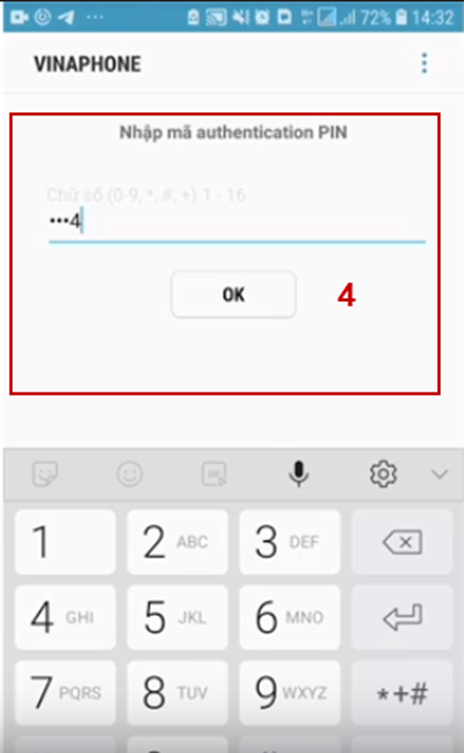
2.4. Đăng nhập tài khoản bằng USB ký số
a) Đối tượng thực hiện: Công dân, Doanh nghiệp
b) Điều kiện:
Công dân/ Doanh nghiệp sở hữu USB ký số, chứng thư trong USB ký số còn hạn và đang được sử dụng. USB được cắm và thiết bị máy tính. Chứng thư số đã được đăng ký tài khoản thành công
c) Quy trình thực hiện:
- Bước 1: Tại màn hình Trang chủ click chọn “Đăng ký” tại vùng 1
- Bước 2: Tại màn hình “Đăng nhập”, chọn tab USB ký số tại vùng số 2-> Sau đó nhấn Đăng nhập tại vùng số 3
Chú ý:
- Trường hợp thiết bị đăng nhập chưa cài Plugin-> Công dân/ Doanh nghiệp click tải về công cụ ký điện tử để tải plugin tương ứng với thiết bị truy cập
- TH công dân/ Doanh nghiệp chưa cài driver của chưng thư số-> Thực hiện truy cập vào Computer-> Click vào USB và setup cài driver để tiếp tục đăng ký
- Nhấn vào “Hướng dẫn đăng nhập” để xem hướng dẫn cụ thể
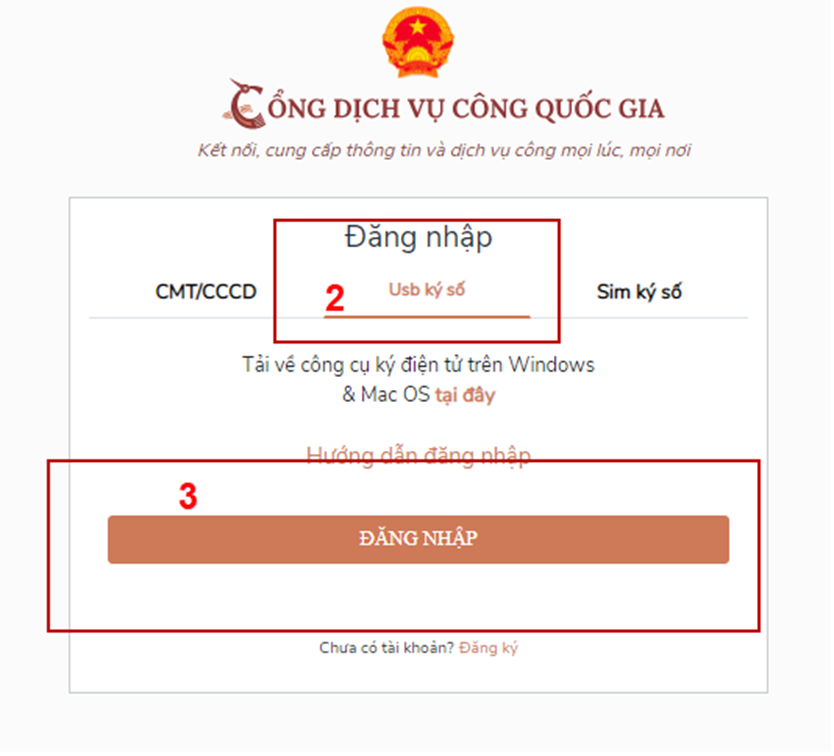
- Bước 3: Xác nhận đăng nhập từ USB tại vùng số 4 (TH có nhiều chứng thư trong USB, thực hiện chọn chứng thư và nhấn “OK” để xác nhận”
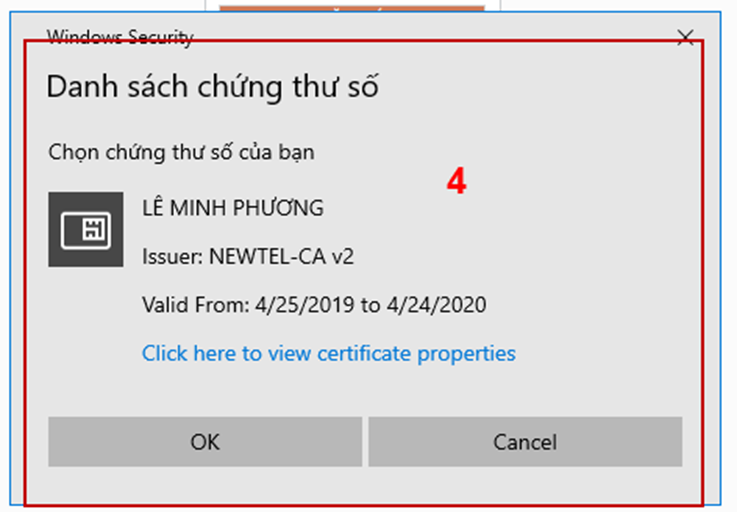
- Bước 4: Nhập mã Pin của USB tại vùng số 5 để hoàn thành đăng nhập
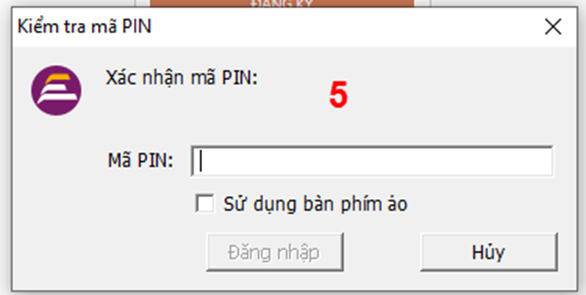

III. QUẢN LÝ TÀI KHOẢN
Hệ thống quản lý thông tin định danh của tài khoản, quản lý lịch sử truy cập và danh sách các phương thức xác thực. Cho phép người dùng điều chỉnh thông tin cá nhân và thêm các phương thức đăng nhập cho tài khoản.
3.1. Thông tin định danh
Đường dẫn: Tại trang chủ, người dùng nhấn vào tên tài khoản và chọn “Thông tin cá nhân” tại vùng 1 để xem thông tin tài khoản.
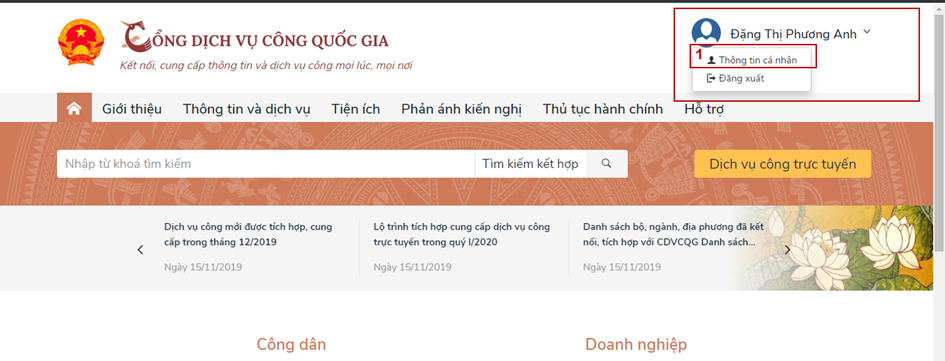
Xem thông tin định danh
Màn hình thông tin định danh của Công dân
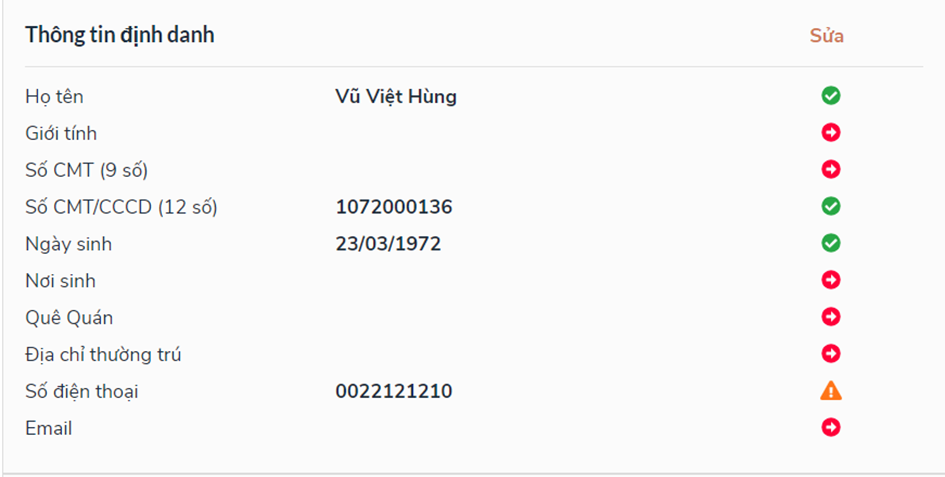
Màn hình thông tin định danh của Doanh nghiệp
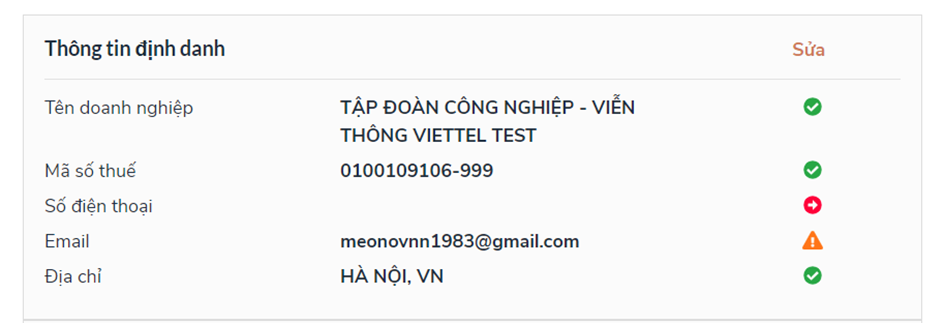
Màn hình thông tin định danh của Cơ quan nhà nước
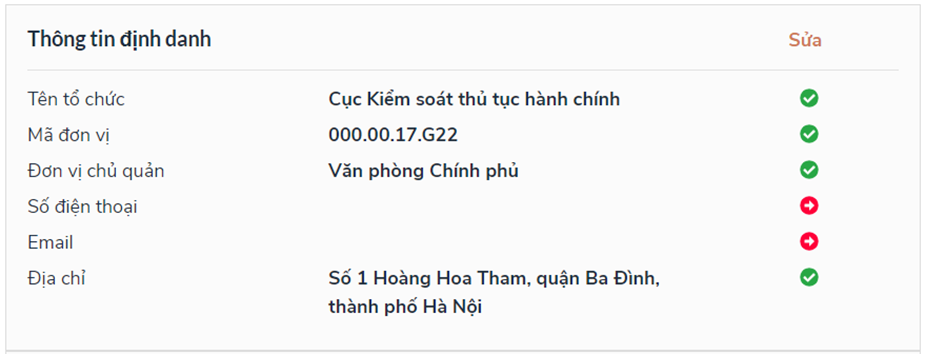
3.2. Các phương thức xác thực
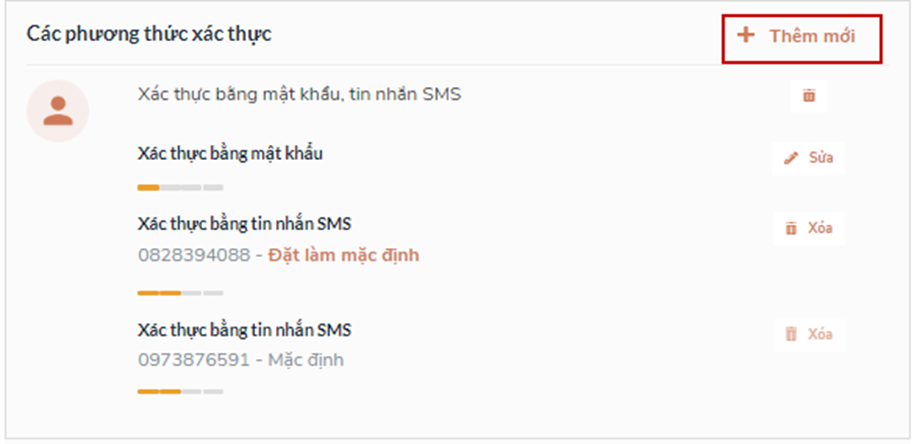
a) Thêm mới phương thức xác thực
Tại phần Các phương thức xác thực, người dùng nhấp [ Thêm mới] -> Hiển thị các phương thức xác thực.
Thêm phương thức xác thực bằng USB ký số
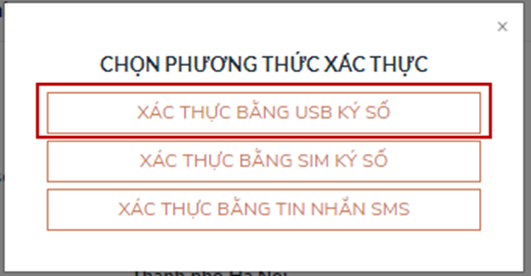
Tại màn hình các phương thức xác thực, nhấn [ Xác thực bằng USB ký số], các bước Quy trình thực hiện tiếp theo giống bước “Đăng ký bằng USB ký số”
Thêm phương thức xác thực bằng Sim ký số
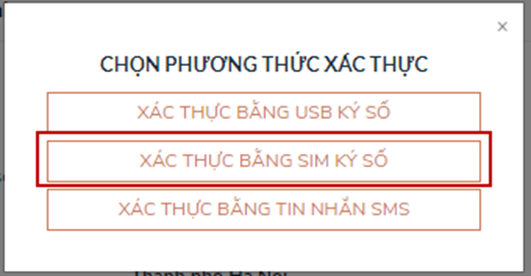
Tại màn hình các phương thức xác thực, nhấn [ Xác thực bằng Sim ký số], các bước Quy trình thực hiện tiếp theo giống bước “Đăng ký bằng Sim ký số”
Thêm phương thức xác thực bằng SĐT tin nhắn SMS
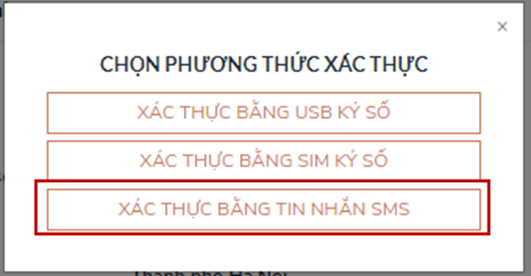
Tại màn hình các phương thức xác thực, nhấn [Xác thực bằng tin nhắn SMS], sau đó nhập số điện thoại muốn thêm
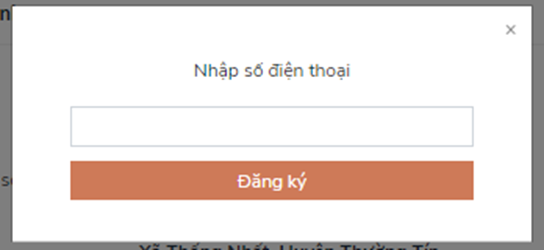
Nhập OTP để hoàn thành thêm số điện thoại xác thực
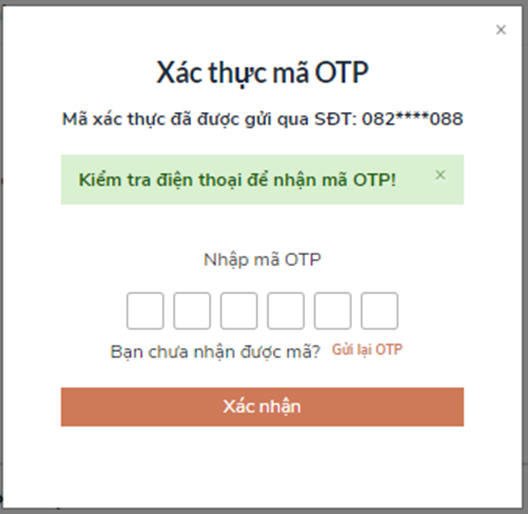
b) Đổi mật khẩu
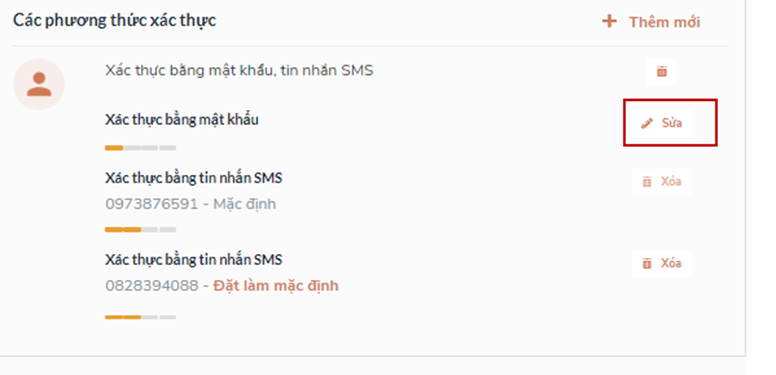
Tại mục “Xác thực bằng mật khẩu” của vùng “Các phương thức xác thực”, người dùng nhấn “Sửa”, hệ thống hiển thị màn hình nhập mật khẩu mới, người dùng nhập thông tin và nhấn [Đổi mật khẩu] để hoàn tất đổi mật khẩu.
-
Hưởng ứng Ngày Thế giới không thuốc lá; Tuần lễ Quốc gia không thuốc lá và tăng cường thực thi Luật PCTH của thuốc lá (29/05/2024) -
Thông báo về việc lựa chọn tổ chức đấu giá tài sản (28/05/2024) -
Danh mục TTHC đủ điều kiện thực hiện dịch vụ công trực tuyến toàn trình trên Cổng DVC quốc gia, Cổng DVC của tỉnh Quảng Trị năm 2024 (13/05/2024) -
Trung tâm Bảo trợ xã hội tổng hợp 1 xét tuyển viên chức (09/05/2024) -
Trung tâm Điều dưỡng Người có công và Bảo trợ Xã hội về việc xét tuyển viên chức (09/05/2024) -
Phổ biến thể chế, chính sách lĩnh vực Nội vụ (16/05/2024) -
17 vị trí công chức, viên chức được bỏ chứng chỉ ngoại ngữ, tin học (19/10/2022) -
Khẩn trương tuyển dụng 27.850 biên chế giáo viên năm học mới (13/09/2022) -
Hướng dẫn tham gia tập huấn CNTT trực tuyến (24/03/2022) -
Trung tâm Điều dưỡng Người có công và Bảo trợ xã hội xét tuyển viên chức (22/07/2023)
- Chính quyền địa phương
- Cải cách hành chính
- Công chức - Viên chức
- Tin tức
- Tổ chức, biên chế
- Hội, tổ chức phi CP
- Hệ thống thông tin CBCC-VC
- Thi nâng ngạch công chức hành chính
- Tổng điều tra cơ sở hành chính năm 2021
- Văn bản quy phạm pháp luật mới
- Thủ tục hành chính
- TTHC cấp huyện
- TTHC cấp xã
- Thông tin tuyển dụng
- ISO 9001:2015
- TIẾP CẬN THÔNG TIN
- Thông tin hữu ích
- Văn thư lưu trữ
- Văn thư - Lưu trữ
-
 HƯỚNG DẪN CÔNG DÂN TỰ THỰC HIỆN XÁC THỰC, ĐỒNG BỘ THÔNG TIN TÀI KHOẢN CÁ NHÂN VÀ CẬP NHẬT SỐ ĐIỆN THOẠI...
HƯỚNG DẪN CÔNG DÂN TỰ THỰC HIỆN XÁC THỰC, ĐỒNG BỘ THÔNG TIN TÀI KHOẢN CÁ NHÂN VÀ CẬP NHẬT SỐ ĐIỆN THOẠI... -
 Lấy ý kiến dự thảo Nghị quyết sửa đổi, bổ sung một số điều của Hiến pháp nước CHXHCN Việt Nam năm 2013
Lấy ý kiến dự thảo Nghị quyết sửa đổi, bổ sung một số điều của Hiến pháp nước CHXHCN Việt Nam năm 2013 -
 Kênh Zalo Official Account
Kênh Zalo Official Account -
 Triển khai Nghị định số 154/2024/NĐ-CP ngày 26/11/2024 của Chính phủ
Triển khai Nghị định số 154/2024/NĐ-CP ngày 26/11/2024 của Chính phủ -
 Triển khai thực hiện Nghị định số 78/2025/NĐ-CP, Nghị định số 79/2025/NĐ-CP, Nghị định số 80/2025/NĐ-CP...
Triển khai thực hiện Nghị định số 78/2025/NĐ-CP, Nghị định số 79/2025/NĐ-CP, Nghị định số 80/2025/NĐ-CP...
- Hôm nay1
- Tháng hiện tại163
- Tổng lượt truy cập3.076.612

